2025.02.17
n番煎じですが、Proxmoxについて書いていきたいと思います。弊社では検証環境にProxmox VEが存在しています。
簡単に言うとハイパーバイザー型仮想化プラットフォームです。無料で使えて割といろいろできてしまうイケてるやつです。
ナウい仮想化技術に触れるにはもってこいなOSSを基盤とした仮想化プラットフォームです。
近年VMwareからの乗り換えが多いと聞きます。さっくりと環境建てて崩すような検証用途からクラスタを組んでHA構成や分散ストレージを活用した運用までできてしまいます。PCIeパススルーやライブマイグレーションもできます。無料で。※もちろん別途ハードウェアが必要になります
DebianベースのLinux KVMを活用した仮想化プラットフォームで、GUIで多くの設定ができます。無料でと書いていますが、有償ライセンスもあります。
Proxmox公式ページ(Pricing)を見るとわかるのですが、Enterpriseリポジトリへのアクセスとサポートの有無になります。
オーストリアにあるProxmoxサーバソリューション社が開発とサポートを行っているので基本的に英語ですが、近年日本国内でサポートを行う会社も増えてきました。日本語サポートが必要であればそちらに問い合わせるのもありかと思います。
基本的な最近のパソコンであれば割と何でも行けます。前提として、x86-64機であること、AMD-VもしくはIntelVTが対応で有効になっている必要はあります。ただし、中身がまっさらになっても良いもので行ってください。(ここではコンピューターとします。)
あとは多めのストレージと多めのメモリでしょうか。ここは建てるVMとかコンテナの量と相談ですね。
インストールを行うためにUSBメモリが必要です。Proxmox自体1GBちょっとぐらいなので、そんなに大きくなくていいです。
Proxmox VMの基本機能はVMとLXCを運用することです。すごいのはやはり、無償でリソースが許す限り建てることができるところです。VMを建てて様々なサーバーを構築することができます。
それぞれのVMやLXCのリソースは調整ができます。増やしたり減らしたりできるので、もし厳しくなってきたらスケールアップして余裕が出てきたらスケールダウンできます。
やろうと思えばプライベートクラウドのような使い方ができますので、個人用のお家データセンターを作れます。みんなほしいですよね。お家データセンター。
1台のホストだけでもできますので、スモールスタートで始められても良いかと思います。NUCみたいなちっちゃいものでも動きますし、とんでもスペックなクソデカサーバーでも動かせます。VMではWindows、Linux、Unix問わず動かせるので、パソコンの勉強にも使えます。仮想ルーターをデプロイすればVM間通信をルーティングさせて違ったネットワークに流したり、TerraformやCloud-init、Ansibleと連携させてVMやLXCの自動化も可能性が見えます。
学習用にKubernetesのクラスタをProxmoxで作り上げることもできますし、VPNの終端にVMを使うこともできます。
フォーラムの情報量もかなり多いので使う時も先人の知恵を借りてなんとななることが多いですし、ドキュメントもしっかりしています。Wikiもあります。代替の問題は大抵読めばなんとかなります。
QiitaやZennなんかの技術系記事投稿プラットフォームでも記事がたくさんあります。先日本も出ました。助かります。
特にBroadcomさんのVmware買収関連の話題からProxmox VEの認知が進んだ印象があります。
Proxmoxの公式ページの上部ダウンロードボタンをクリックし、ダウンロードページにある「Proxmox VE 8.3 ISO Installer」の右側のDownloadをクリックしてisoをダウンロードします。
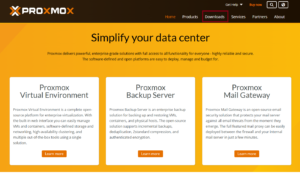
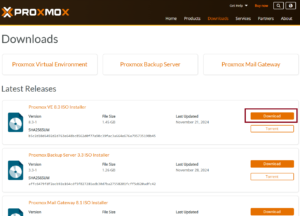
RufusなどでUSBメモリに書き込みます。
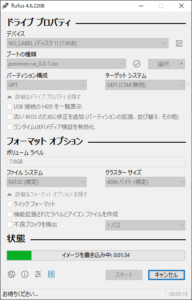
インストールするコンピューターに書き込み終わったUSBメモリを差し込み、BIOSやBootMenuから起動します。
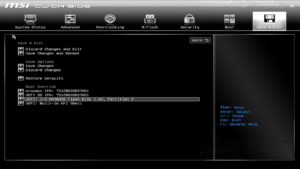
うまく起動できると、Proxmoxの画面が表示されます。一番上のinstall Proxmox VE (Graphical)を選択します。
次にEULAが表示されますのでよくお読みになって同意します。
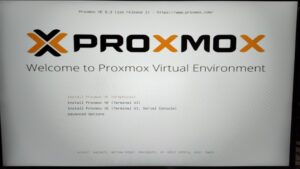
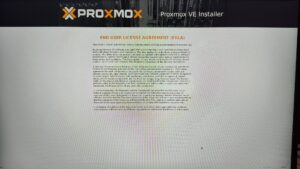
どこにインストールするか聞かれるのでインストールしたいストレージを選択します。
国・タイムゾーン・キーボードレイアウトを選択します。

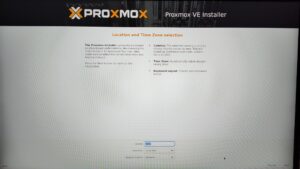
パスワードとメールアドレスを入れます。
ホストネームとIPアドレス、ゲートウェイ、DNSを入力します。
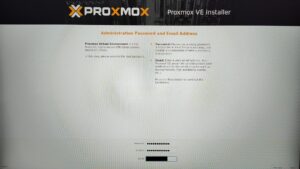
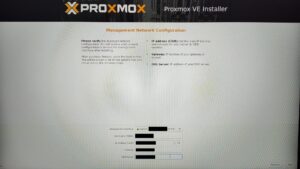
確認画面のあとはインストールが始まり、インストールが終わると黒い画面にURLが表示されてコンソールが表示されます。
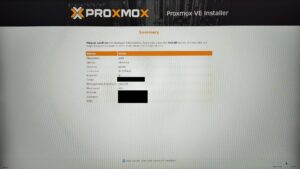

表示されたURLにアクセスをするとログインが求められますので設定したパスワードでログインします。
初期のユーザーはrootです。言語を変更できますので、日本語にするとストレスが少なくなると思います。
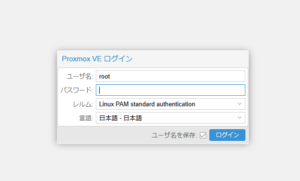
ログインするとこのダイアログが出ますが、OKを押します。
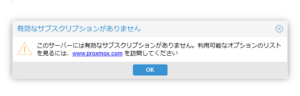
一番最初にやったほうが良いのはリポジトリの設定です。
pveを選択してアップデート内にあるリポジトリを開き、追加で「No-Subscription」を選択し追加します。
コンポーネントに「pve-enterprise」と書いてあるものはすべて無効にします。
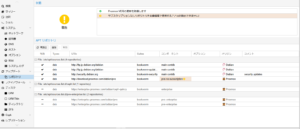
その後、アップデートを開いて再表示を押し、TASK OKになったらアップグレードを押して出てきたコンソールで「y」を入力します。
VMを追加した後にインストールするOSのisoファイルを用意します。(ディストリビューションのHPなどからダウンロードします)
ISOイメージを保存しているストレージを選択し、ISOイメージを押します。
アップロードを押し、ファイルを選択してアップロードします。
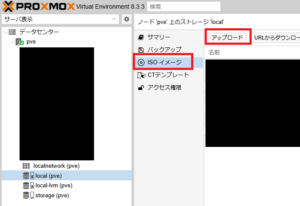
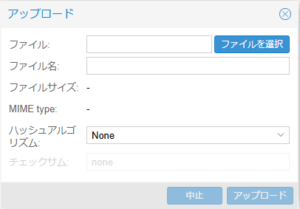
すると、ISOイメージの中にisoファイルがアップロードされます。(右側の黒くなっている部分)
ISOファイルのURLが分かればURLを指定してダウンロードもできます。
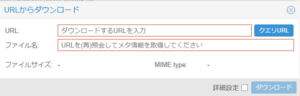
右上のVMを作成を押します。
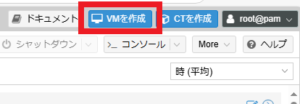
ウィザードが表示されますので、適宜設定します。メモリ量などはホストの搭載メモリ量と相談して決めていきます。
2枚目のISOイメージに先ほどアップロードしたISOイメージを設定します。今回はArmalinuxを選択しました。
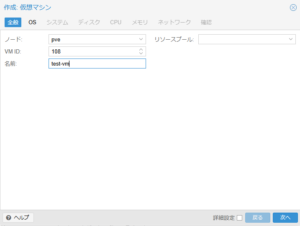
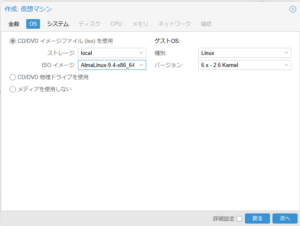
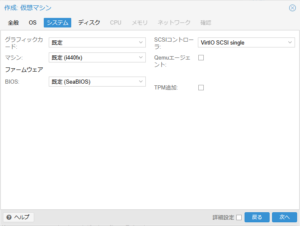
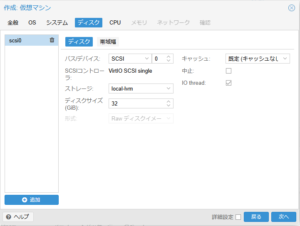
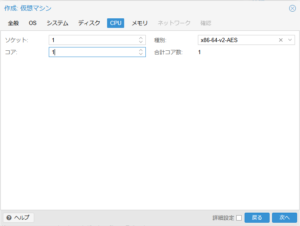
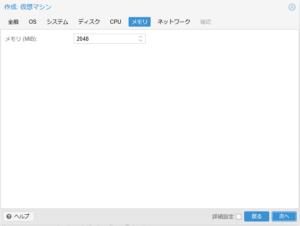
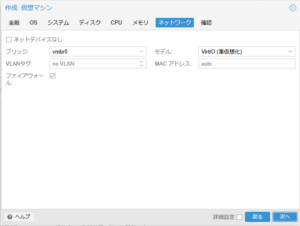
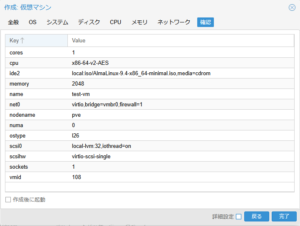
出来上がったVMを左側で選択し、右上にある「開始」をクリックするとVMが起動します。
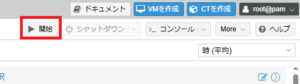
起動に成功するとISOイメージに設定したOSのインストーラーが起動します。あとはオンプレ同様の使用感になります。
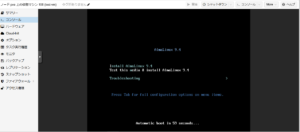
他の仮想プラットフォームからの移行も簡単に行えます。
たとえば、VmwareからOVFファイルに仮想マシンを書き出してProxmoxにNFSストレージやrsyncで持ってきて、インポートをします。
その際、Proxmoxのシェルに入り操作します。
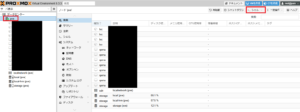
シェルで「qm importovf {vmid} {ovfファイル名}.ovf {ターゲットストレージ} –format qcow2」と入力します。
vmidは空いているもの、ovfファイル名は持ってきた仮想マシン名、ターゲットストレージはVMを保存するストレージを入力します。
インポート後、CPUやメモリなどの設定を変更します。
詳細については調べると結構情報がでます。
QNAPのNASの仮想サーバーからovfでエクスポートしてインポートしたことはありますので、結構いろんな仮想プラットフォームから持ってくることができるのかと思います。
長くなりそうなのでこのあたりにしておきます。LXCを建てる場合もほぼ同じ手順でできます。
お手軽検証環境にはとてもよいと思っています。おうちサーバーの入門にも良いかもしれません。今回ちらっと書いた以外にも便利機能がたくさんあるので、ぜひ触ってみてください。特にバックアップやスナップショット、リソースに余裕がありまくるなら分散ストレージ「Ceph」などいろいろあります。やはりGUIでポチポチいじれるのであまり詳しくなくても簡単に使えます。
ただ、Cloud-initをしようとしたり、ちょっと込み入ったこと(LVMでストレージを組んでVM用にマウントするなど)をしようとするとCLIでの操作は必須になりますが、Debianベースなのであまり怖くないです。通常のディストリビューションとは違った癖のようなものはありますが、そこまで難しくなくできます。
拙宅では2台でクラスタを構成しており、5つのUbuntu 24.04 LXCでマイクラサーバーをホストしています。
一時的なゲームサーバーを建てたり、RHELやWindows Serverの評価版でOSSとか動作の検証を行ったり、OPNSenseでProxmox内の通信をルーティングさせて別のネットワークを作り、外の実機検証環境用のネットワークを組んだり、Softether VPNのVMを建てて検証用VPNの終端したりなどしています。様々な使い方をしています。
今はTerraformでキックしてVMとか建てられるように構築を進めています。
社内では簡単なOSSの検証やOSの動作の確認、検証で仮想ルーターがたくさん欲しいとき(ネットワークがいくつかほしいときなど)などに使用しています。めちゃんこな勢いで建てては崩してを繰り返すことができるのも仮想検証環境のいいところです。短い時間でデプロイして終わったら削除、何かおかしくなったら一回削除、などもできます。OSやOSSなんて立てては崩してで覚えるともいわれますし、とにかく手を動かすことができます。
ベンダーではないので構築案件などは承っていないのですが、ナウくてイケてるソリューションだと感じているので紹介しようと思いました。
以上です。